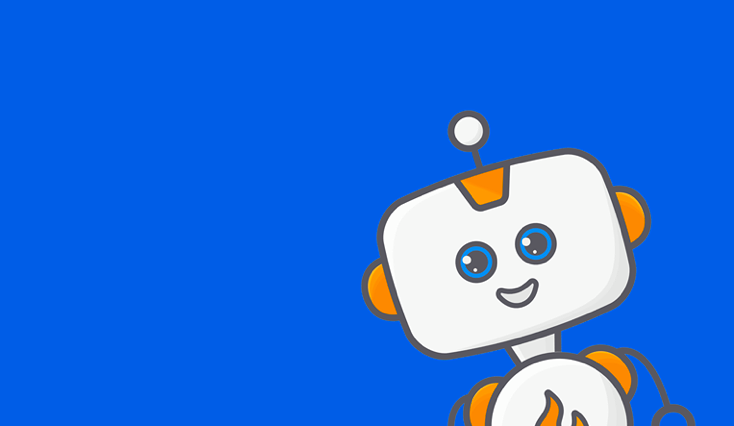So, you are ready to set up Octane AI! Welcome! This onboarding checklist will take you from start to finish.
If you have any questions throughout your set up, please reach out to team@octaneai.com and we will be more than happy to assist you (or you can reach out to one of our agency partners).
Here is what this checklist covers:
- Install Octane AI
- Turn on Facebook Messenger Opt-ins
- Customize Your Messenger Get Started Message
- Customize Your Automated Messenger Flows
- Connect Your Apps to Octane AI
- Leverage Your Email List to Drive Messenger Opt-ins
- Set Up Conversational Facebook Ads
- Automate Customer Support
- Send A Message To Your Messenger Followers
- Advanced
1. Install Octane AI
⬜ Remove any existing Messenger apps from Shopify and Facebook and request an export of your Messenger PSIDs (subscribers) from the app provider. PSIDs are people who have opted in to receiving messages from you on Facebook and can be easily imported into Octane AI. Once you have the the PSID export, send it to the Octane AI support team to import them to your Octane AI bot (team@octaneai.com). Note: If the app team does not send you your PSIDs export within two days, please contact the Octane AI support team to find another way to get the PSIDs.
⬜ Install Octane AI on Shopify by going to the Shopify app store, searching for "Octane AI", and adding the app to your store.
⬜ Connect Your Brand's Facebook Page to Octane AI. You will be prompted to do this while signing up for Octane AI. Connect your Facebook account and then choose your brands Facebook page. Note: You must be the admin of the Facebook page to connect it to Octane AI.
⬜ Accept Payment Terms and Start Your Trial. You will be prompted to do this while signing up for Octane AI. Choose your plan and then accept payment terms to start your trial. Note: You must be the admin of the Shopify store to accept payments.
⬜ Add Admins to Octane AI. If you want more people from your team, or your agency, to be able to access your Octane AI account, click the "Admins" link in the left hand navigation on Octane AI.
⬜ Join the Ecommerce Messenger Master Class. This is where the newest and most advanced techniques are shared.
2. Turn On Facebook Messenger Opt-ins
From the Octane AI logged in home page scroll down to “Opt-in tools” and turn on each opt-in feature.
⬜ Order Status Page Button. Add a button on your thank you page that lets customers sign up for order updates and other updates on Messenger.
⬜ Discount Pop-up. Build a following on Messenger by adding a discount pop-up that will appear in the center of your store pages. People will need to opt-in to Messenger to get the discount. Note: If you already use Privy or JustUno to collect email, you can use the Octane AI integration to add Messenger as an additional opt-in in your existing pop-ups. This is explained more in the "Apps" section of this checklist.
⬜ HIGHLY RECOMMENDED Add to Cart Pop-up. A pop-up that shows up when a customer first clicks on the add to cart button and opts them into your bot.
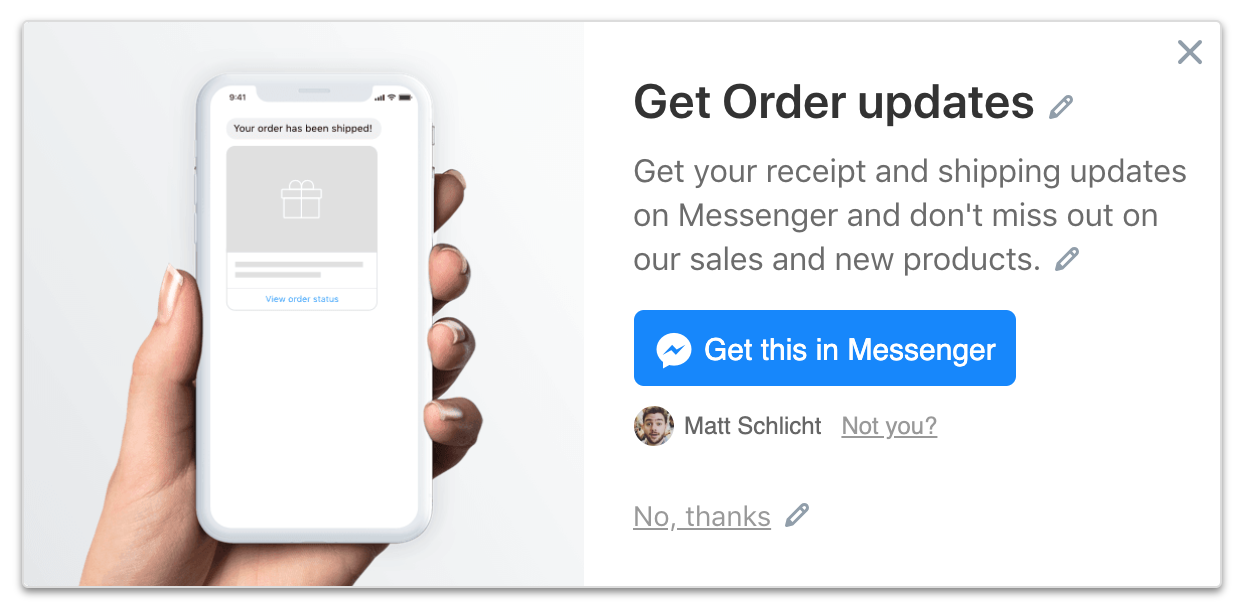
⬜ Customer Chat Widget. Add a widget which enables your customers to chat to you on Messenger directly from your store. Customize the color, greeting, the destination in your bot people are connected to when they start a conversation. You can connect to the "Get started message" to start (you will customize this message in the next section).
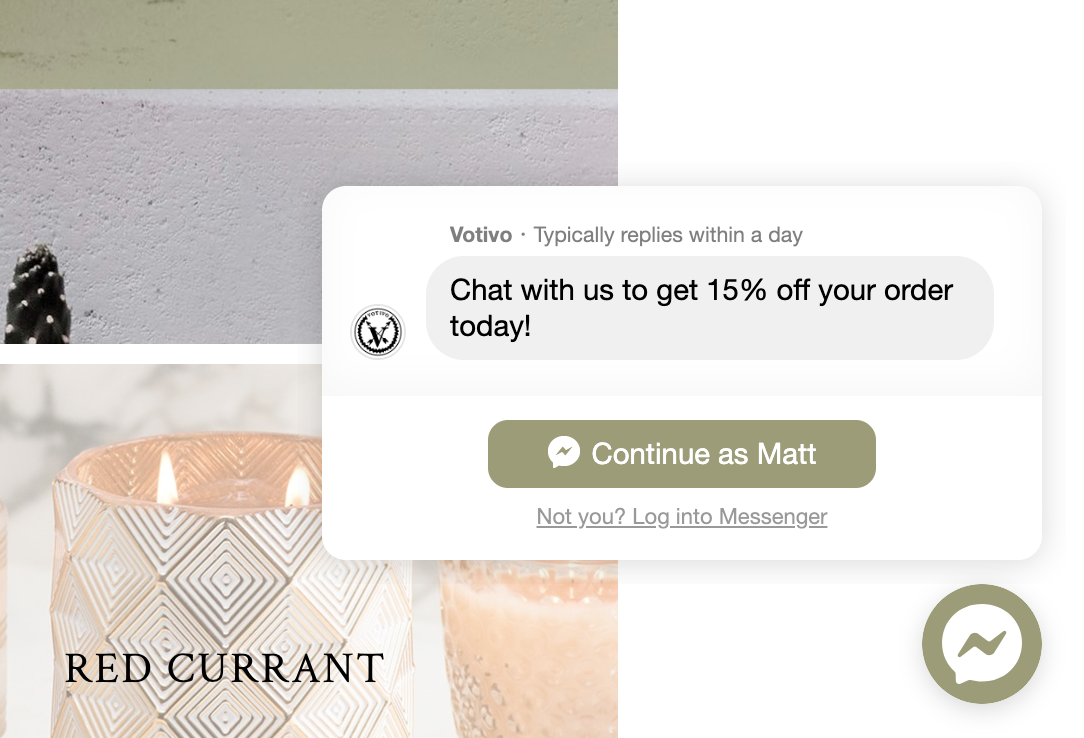
⬜ Optional: Add to Cart Checkbox. This checkbox appears below your add to cart button and is another way to opt customers into Messenger.
⬜ Global Facebook Comments. Turn on Global Facebook Comments to automatically send a private message to people when they comment on any of your Facebook page posts. People will receive this message one time and they will only receive it if they have not previously messaged with your page on Facebook. If your posts get a lot of comments, or if your ads get a lot of comments, this feature will be very valuable for you. To set it up click "Campaigns" in the left hand navigation, click "Facebook comments" in the left hand navigation, and then click "Add global". The "First reply" is the message people will privately receive when they leave a comment on a Facebook post, and the "Second message" is what people receive when they reply to the first message. By default the "Second message" is linked to the "Get Started" message, this is a good place to start (later you can choose to link to custom convos that you have created). Push "Set up" to turn it on.
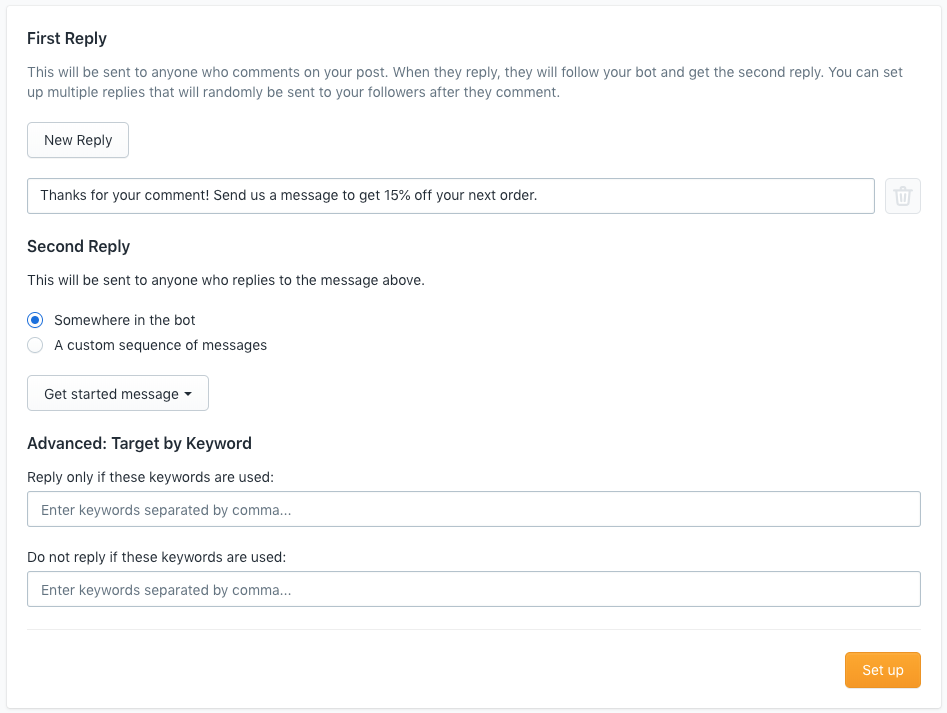
3. Customize Your Get Started Message
The "Get Started" message is what people see when they start a new conversation with you from your Facebook page, and, if you set it up this way, when they message the Customer Chat Widget on your site, click on a Click-to-Messenger ad, or when they comment on a Facebook post. Your get started message is your opportunity to greet your customer and direct them towards helpful links and information (like finding a product or FAQs).
⬜ Customize Your "Get Started" Message to Sound Like Your Brand. Click "Settings" in the left hand navigation, and then click "Get Started" in the left hand navigation. Edit the text in the "Get Started" message to sound like your brand. Introduce yourself and say hi to the customer. The "Main Menu" section in the "Get Started" message is a placeholder for a carousel of links we will customize next.
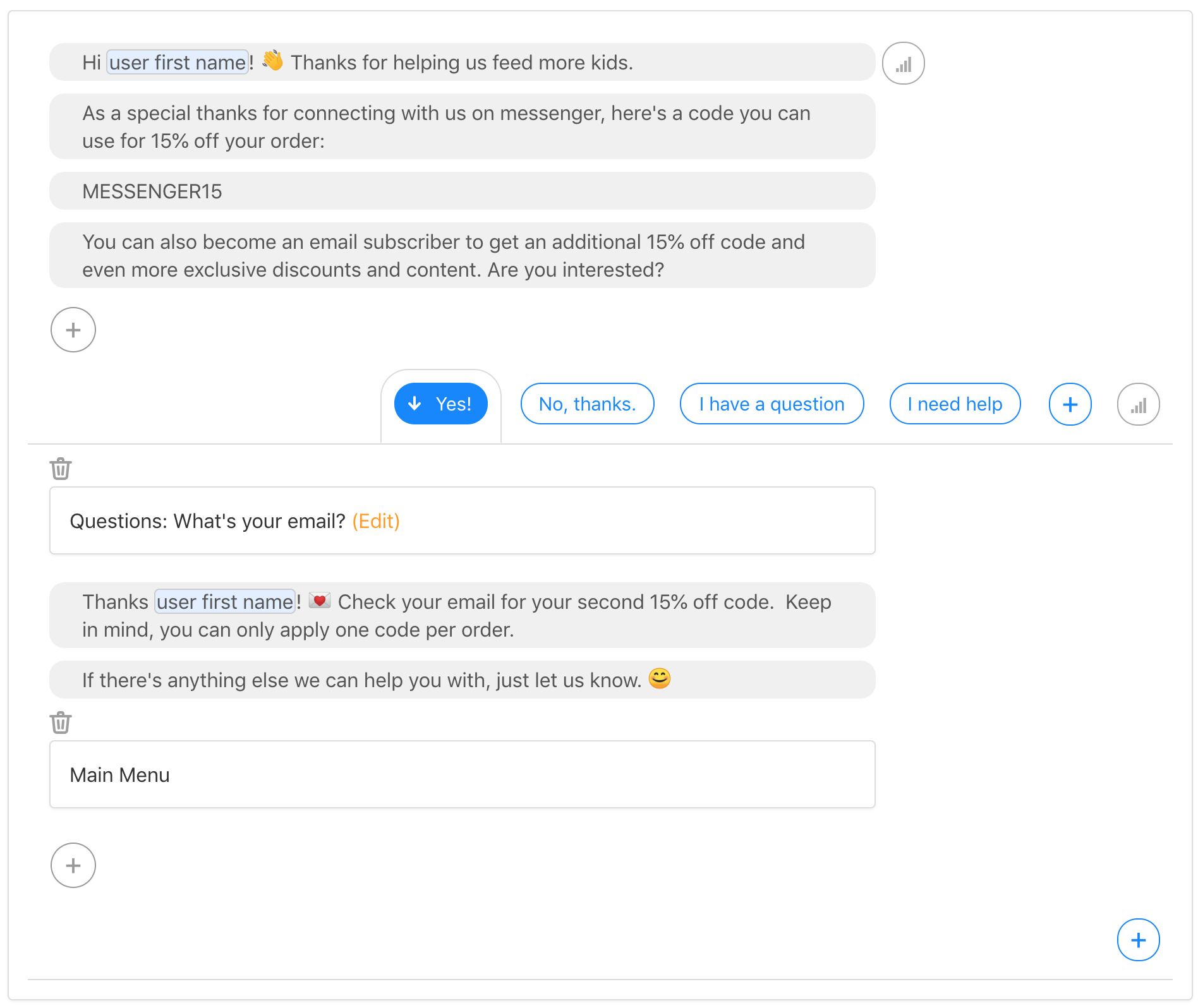
.png?width=952&name=image_preview%20(2).png)
⬜ Add Important Links to Your Main Menu. Click "Settings" in the left hand navigation, and then click "Get Started" in the left hand navigation. Click "New Menu Item" and then "Custom" to create a custom carousel item for your main menu. Create custom menu items for important links you want your customers to be able to find, like collections pages, FAQ pages, and even social media accounts. Note: Later you can start linking these menu items to interactive convos in your bot that help find products and answer questions, we will cover that later in this checklist.
.png?width=648&name=image_preview%20(1).png)
4. Customize Your Flows
Your Octane AI flows enable you to automatically follow up with your customers at different points of their customer journey. Sometimes the goal of a flow is to encourage someone to complete a purchase, where other times the goal is to make sure they are kept up to date on their most recent order.
⬜ Customize Your Abandoned Cart Messages. Click “Flows” in the left hand nav (or by clicking “Abandoned Cart Messages” under “Flows” on the home page), scroll down, and click “Edit” next to the “First Reminder”. If you offer a discount usually, add a discount code for 10-30%, change to “Customize the message”, customize the wording to sound like your brand (include the discount code here as well incase people want to save it for later), click “Save”. Repeat this process for the “Second Reminder” and uncheck the box for “Send only to people who opt-in for a reminder”.
⬜ Customize Your Order Confirmation Messages. Click “Flows” in the left hand nav (or by clicking “Order confirmations” under “Flows” on the home page), then click “Confirmation & shipping” in the left hand nav under “Flows”, scroll down, and click “Edit” next to “Order confirmation”. Change to “Customize the message”, customize the wording to sound like your brand (option to include an additional discount in the follow up message to incentive customers to come back), and click “Save”.
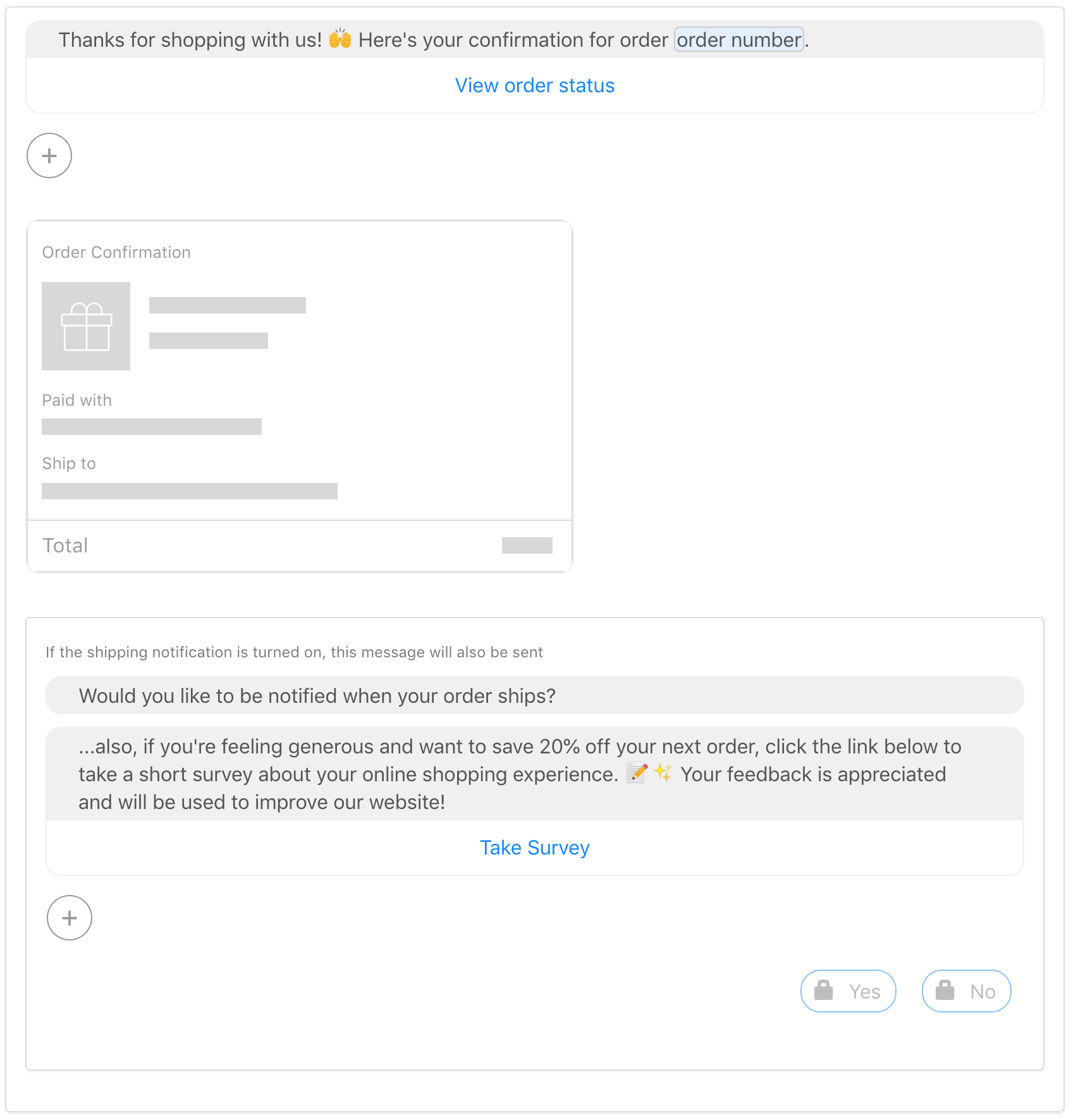
⬜ Customize Your Shipping Notifications. Click “Flows” in the left hand nav (or by clicking “Shipping notifications” under “Flows” on the home page), then click “Confirmation & shipping” in the left hand nav under “Flows”, scroll down, and click “Edit” next to “Shipping notifications”. Change to “Customize the message”, customize the wording to sound like your brand, and click “Save”.
5. Connect Your Apps to Octane AI
Octane AI is integrated with many ecommerce applications that help you increase sales, sync customer data, and improve the customer experience. Apps can be accessed by clicking "Apps" in the left hand navigation.
⬜ Use JustUno or Privy to include Facebook Messenger in your existing email pop-ups. Click “Apps” in the left hand navigation, choose the app you want to integrate with and click “Actions” and then “Set up”.
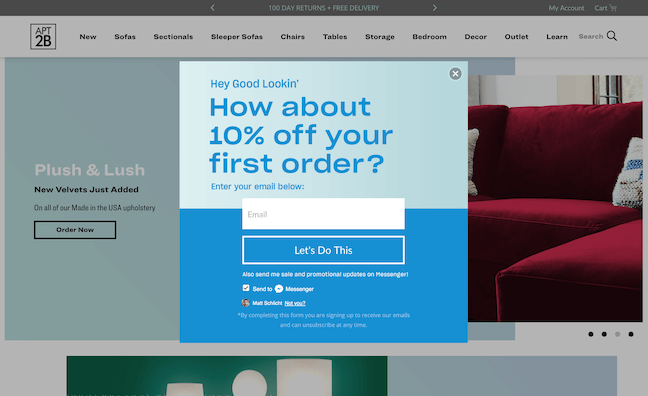
⬜ Sync Facebook Messenger with Klaviyo. Click “Apps” in the left hand navigation, choose the Klaviyo app and click “Add”.
⬜ Use Smile.io to encourage customers to refer their friends. Click “Apps” in the left hand navigation, choose the Smile.io app and click “Add”.
⬜ Use Yotpo to add reviews to your abandoned cart messages. Click “Apps” in the left hand navigation, choose the Yotpo app and click “Add”.
⬜ Use Yext to help your customers find retail locations near them. Click “Apps” in the left hand navigation, choose the Yext Store Finder app and click “Add”.
⬜ Connect with Recharge if you do subscription billing. (If you didn’t already set it up during Octane AI's onboarding, go here to set it up.)
6. Leverage Your Email List to Drive Messenger Opt-ins
The same way that you recommend people to follow you on Instagram, you should be encouraging your customers to connect with you on Messenger. This way you can send them real-time push notifications and automated flows that they wouldn't be able to receive otherwise. Leveraging your email can be a powerful way to do this.
⬜ Include a link to your Octane AI bot in your welcome series. When someone signs up for your email newsletter for your site, it is very easy to add a link and call to action to connect on Messenger in the middle or end of the welcome email. The link for your bot is m.me/[Facebook page name]. For example, Octane AI's Facebook page is facebook.com/octaneai, so our bot link is m.me/octaneai. Note: Later you can link people to a specific convo in your bot, like a product or gift finder, and market that experience more specifically. This can be especially good for brands that have a lot of products or customers need additional confidence to make their purchase.
⬜ Include a link to your Octane AI bot in a Messenger icon at the bottom of every email that comes from your brand. The link for your bot is m.me/[Facebook page name]. For example, Octane AI's Facebook page is facebook.com/octaneai, so our bot link is m.me/octaneai.
⬜ Send out an email campaign telling people to sign up for your bot. The link for your bot is m.me/[Facebook page name]. For example, Octane AI's Facebook page is facebook.com/octaneai, so our bot link is m.me/octaneai.
7. Set Up Conversational Facebook Ads
There are two different types of conversational ads, Click-to-Messenger ads and Sponsored Messages. Click-to-Messenger ads are a type of Facebook ad that link to an automated conversation with your brand's Facebook page. Sponsored Messages are a type of Facebook ad that are sent as a message, and they can only go to people who are already connected to you on Messenger. To learn more about these, read the complete guide to conversational Facebook ads and get the complete conversational Facebook ads playbook.
8. Send a Message to Your Facebook Messenger Followers
You can send two types of messages to your followers on Octane AI, Subscription and Promotional. Subscription broadcasts are for sharing content and non promotional messages (YouTube videos, blog posts, educational content, etc). Promotional broadcasts are for sharing new products and sales. Note: A third way to send a message to people is via Sponsored Messages, for more info on this look at the conversational Facebook ads section above.
⬜ Send a "Subscription" broadcast about new content. Click "Campaigns" in the left hand navigation, and then click "New Subscription Broadcast". Type in your message and click "Send Message" to send it out as a real-time push notification. You can additionally target your message (for example to only be sent towards men or to people who have purchased before).
⬜ Send a "Promotional" broadcast about a new sale or product. Click "Campaigns" in the left hand navigation, and then click "New Promotional Broadcast". Read our tips for sending promotional broadcasts.
9. Automate Customer Support
Every brand has a set of 3-5 questions that people ask over, and over, and over again. Things like "where's my order?", "how long does shipping take?", and "how does sizing work?". These types of questions can be answered by Octane AI, saving your support team from spending time answering the same questions over and over again.
⬜ Automate replies to common questions. Read our tips here.
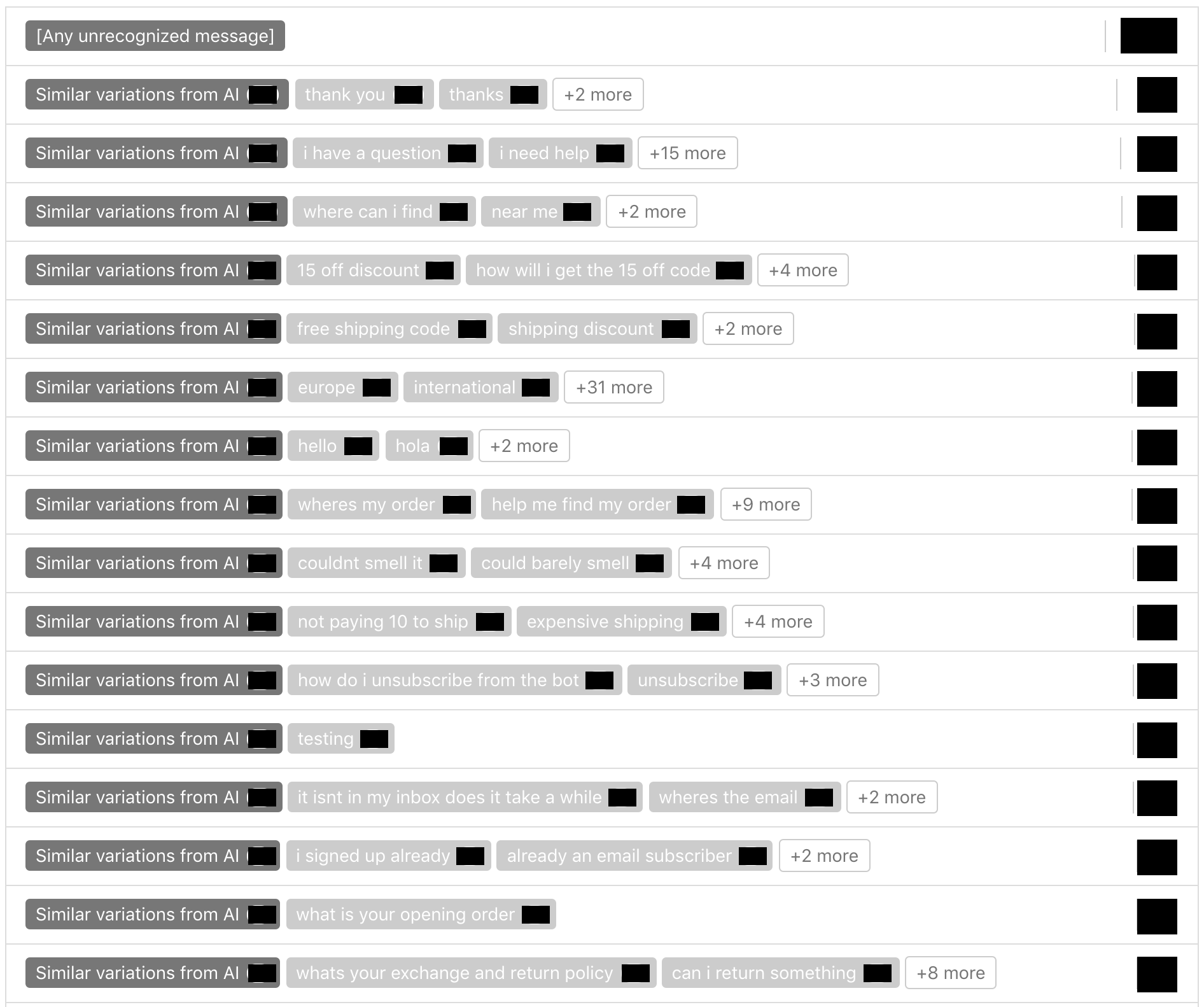
⬜ Create a "FAQ Finder" Convo To Automatically Help Customers Find Answers. Watch our video tutorial.
⬜ Create a "Size Finder" Convo To Automatically Help Customers Find The Right Size.
10. Advanced
There are so many other advanced tactics that you can incorporate into your Octane AI bot, anything from showing the most recent YouTube videos from your YouTube channel, helping customers find the right product for them, and more.
⬜ Create a "Product Finder" Convo To Automatically Help Customers Find Products. Read our guide here.
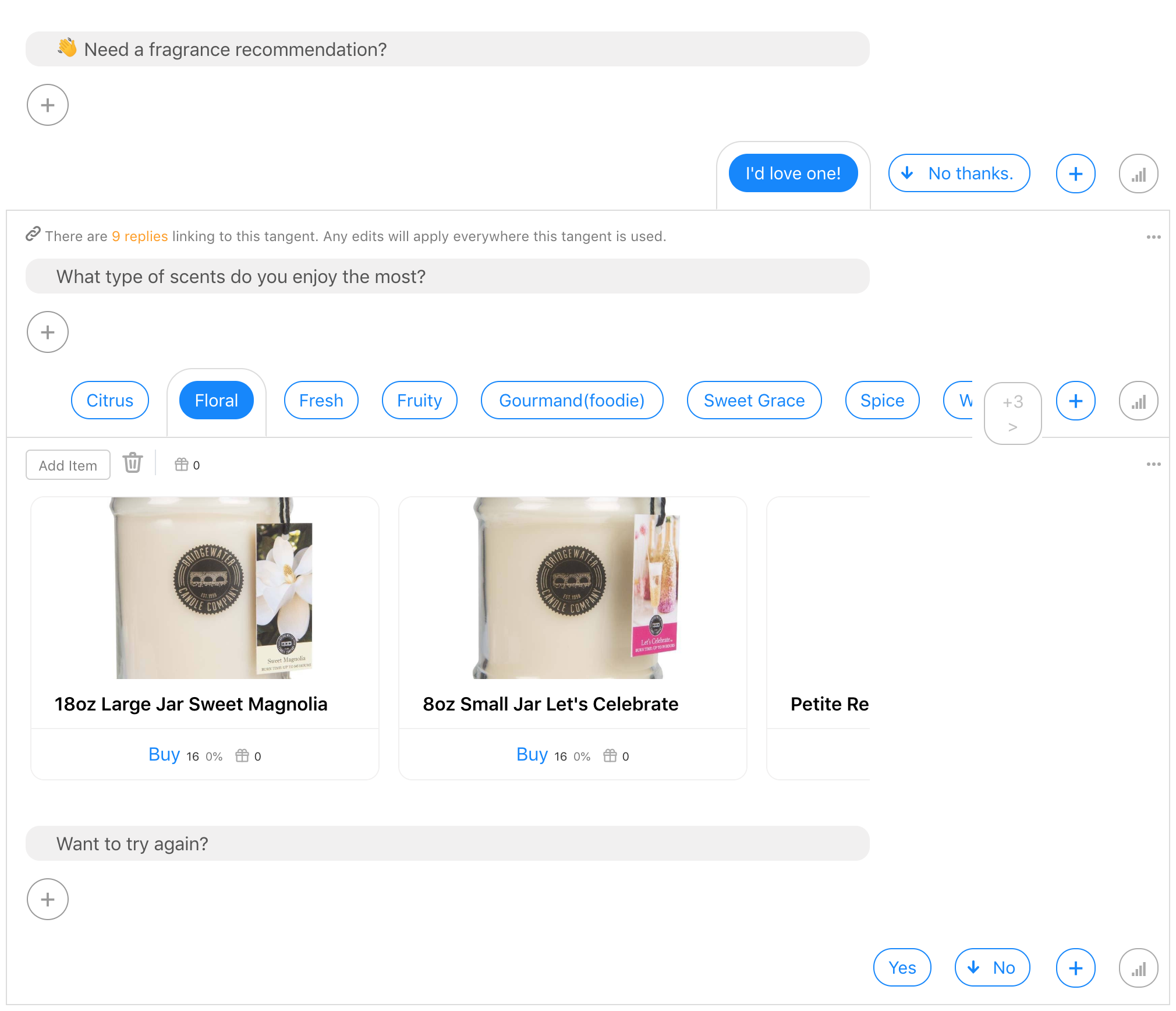
⬜ Create Custom Octane AI Lists. Learn more here.
Tip: For the newest strategies, join the Ecommerce Messenger Master Class.